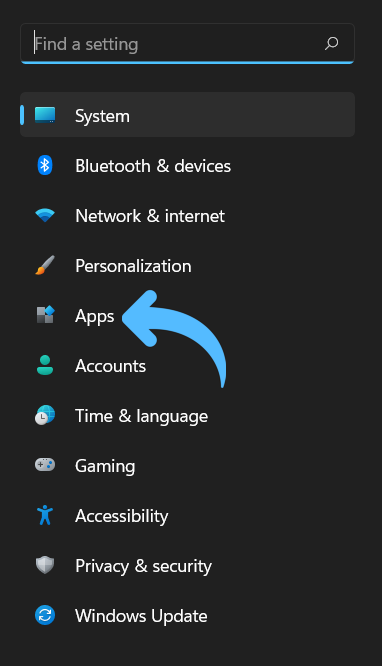Protecting Your Data: Customizing Privacy Settings in Windows 11: What You Need to Know
Windows 11 is the latest operating system from Microsoft, and while it comes with many new features and improvements, it also comes with some privacy risks.
From data collection and telemetry to device tracking and app permissions, Windows 11 collects a lot of data about its users, which can compromise their privacy and security.
In this article, we will provide a step-by-step guide on how to protect your privacy in Windows 11. We will cover everything from customizing privacy settings to disabling unnecessary apps and services, using security features, and third-party tools.
By following these steps, you will be able to take control of their privacy in Windows 11 and ensure their personal information is kept secure.
Whether you're a casual user or a professional, protecting your privacy in Windows 11 is crucial, and this guide will help you do just that.
So, let's get started!
{tocify} $title={Table of Contents}
Why Does Data Privacy Matter?
Data privacy matters because it's the right of individuals to control how their personal information is collected, used, and shared. With the increasing amount of personal data being collected by companies and organizations, it's important to ensure that this data is not misused or mishandled.
Data breaches and hacks have become more frequent in recent years, resulting in sensitive personal information being exposed and sometimes sold on the dark web.
This information can include social security numbers, credit card information, and medical records, among other things.
For example, let's say you shared your phone number with a company to sign up for their service. If they sell or share your phone number with other companies without your permission, you may start receiving unwanted marketing calls or messages.
This can be annoying and invasive, and you may feel like your privacy has been violated.
Data privacy is important because it ensures that companies and organizations respect your personal information and only use it for the purposes you agreed to.
Understanding Privacy Risks in Windows 11
Windows 11, like its predecessor Windows 10, collects a lot of user data. This data can include personal information, browsing history, app usage, and more.
While Microsoft claims this data collection is necessary to improve the user experience and fix issues, it can also compromise users' privacy and security.
Here are some specific privacy risks associated with Windows 11:
1. Data Collection: Windows 11 collects a lot of data about its users, including information about their device, usage, and network.
This data is sent back to Microsoft, where it is used to improve the operating system and troubleshoot issues.
However, this data collection can also be invasive, as it includes personal information like your name, email address, and browsing history.
2. Telemetry: Windows 11 also collects telemetry data, which includes information about how you use your device, what apps you're using, and how you interact with Windows. This data is used to identify issues and improve the operating system, but it can also compromise your privacy.
3. Device Tracking: Windows 11 also has the ability to track your device and location, which can be a privacy risk. If your device is lost or stolen, someone could potentially access your location data and use it for malicious purposes.
To support these points, here are some statistics:
- According to a report by Digital Trends, Windows 10 collects at least 4 different types of data, including “Basic,” “Full,” “Enhanced,” and “DiagTrack.”
- A study by Digital Citizen found that Windows 10 collects data related to a user's speech, location, handwriting, and more.
- In a blog post, Microsoft has acknowledged that Windows 11 collects telemetry data, but claims that it is necessary to improve the operating system.
These are just a few examples of the privacy risks associated with Windows 11. It's important to take steps to protect your privacy on this operating system, which we will discuss in the following sections of this article.
A Step-by-Step, instructions for customizing privacy settings in Windows 11
Customizing privacy settings is one of the most essential steps in protecting your privacy in Windows 11.
Here's a step-by-step guide on how to customize privacy settings in Windows 11:
Step - 1. Open the Windows 11 Settings app by clicking on the Start menu and selecting the gear icon.
Step - 2. Click on Privacy & security in the left-hand menu.
Step - 3. Under the Privacy section, you can adjust the following settings:
- Speech, Inking, & Typing: You can turn off speech recognition and typing suggestions.
- Diagnostics & Feedback: You can adjust the diagnostic data level to basic or turn off diagnostic data completely.
- Activity History: You can turn off activity history tracking.
- Location: You can turn off location tracking or adjust location access for specific apps.
- Camera: You can turn off camera access for specific apps.
- Microphone: You can turn off microphone access for specific apps.
- Notifications: You can turn off notifications from specific apps.
- Account info: You can turn off access to your account info for specific apps.
- Contacts: You can turn off access to your contacts for specific apps.
- Calendar: You can turn off access to your calendar for specific apps.
- Call history: You can turn off access to your call history for specific apps.
- Email: You can turn off access to your email for specific apps.
- Tasks: You can turn off access to your tasks for specific apps.
- Messaging: You can turn off access to your messaging for specific apps.
Step - 4. Under the Security section, you can adjust the following settings:
- Windows Security: You can turn off Windows Defender Firewall or adjust settings for malware and antivirus protection.
- Device security: You can turn on or off device encryption and secure boot.
- App & browser control: You can adjust settings for app and browser control, including SmartScreen and Exploit protection.
Step - 5. Under the Find my device section, you can turn on or off location tracking for your device.
By adjusting these settings, you can significantly reduce the amount of data that Windows 11 collects about you.
It's important to note that some settings may impact the functionality of certain apps or features. Make sure to read the descriptions carefully and adjust settings as needed.
Disabling Unnecessary Apps and Services
Disabling unnecessary apps and services is another important step in protecting your privacy in Windows 11.
Here's how to disable apps and services that may pose a risk to your privacy:
Step - 1. Open the Windows 11 Settings app by clicking on the Start menu and selecting the gear icon.
Step - 2. Click on Apps in the left-hand menu.
Step - 3. Scroll through the list of installed apps and select any that you don't need or don't trust. For example, some pre-installed apps like Candy Crush or LinkedIn may collect data that you'd prefer to keep private.
Step - 4. Click on the app and select Uninstall. This will remove the app from your device.
Step - 5. You can also disable unnecessary services that may be running in the background and collecting data.
Here's How -
- Open the Windows 11 Settings app and click on System in the left-hand menu.
- Click on About and then select Advanced system settings.
- Under the Advanced tab, click on the Settings button under the Performance section.
- Select the Adjust for best performance option and click on Apply.
- Click on the Advanced tab again and select the Services button.
- Scroll through the list of services and identify any that you don't need or don't trust. For example, the Remote Registry service could be exploited by hackers to gain unauthorized access to your system.
- Right-click on the service and select Properties.
- Change the Startup type to Disabled and click on Apply.
By disabling unnecessary apps and services, you can significantly reduce the amount of data that Windows 11 collects about you.
It's important to note that some services may impact the functionality of certain apps or features. Make sure to read the descriptions carefully and disable services as needed.
Here are some examples of apps and services that may pose a risk to your privacy:
- Cortana: Microsoft's virtual assistant that can collect data on your voice commands and search history.
- OneDrive: Microsoft's cloud storage service that may store your personal files and data on remote servers.
- Microsoft Teams: Microsoft's communication platform that can collect data on your messages and calls.
- Remote Registry: A service that allows remote access to your registry and can be exploited by hackers to gain unauthorized access to your system.
By following these steps, you can take control of your privacy and ensure that Windows 11 is not collecting more data than you're comfortable with.
Using built-in Security Features - Like Windows Defender, Firewall, and Parental Controls
Using built-in security features like Windows Defender, Firewall, and Parental Controls is another important step in protecting your privacy in Windows 11.
Here's how to use these features:
Windows Defender
- Open the Windows Security app by searching for it in the Start menu.
- Click on Virus & threat protection.
- Click on the Quick scan button to check your system for malware and viruses.
- Click on the Firewall & network protection tab to view and adjust firewall settings.
Windows Defender is a built-in antivirus and security software that comes with Windows 11. It offers real-time protection against viruses, malware, and other security threats.
It also includes a built-in firewall that can block suspicious network traffic and prevent unauthorized access to your computer.
Firewall
- Open the Windows Security app by searching for it in the Start menu.
- Click on Firewall & network protection.
- Click on the network profile you want to configure (for example, Public or Private).
- Toggle the switch to On to enable the Firewall.
- Click on Advanced settings to view and adjust firewall rules.
The Windows Firewall is a built-in network security feature that can block unauthorized access to your computer from the internet or other network devices. It can also block outgoing traffic to prevent malicious programs from sending data from your computer.
Parental Controls
- Open the Windows Settings app by clicking on the Start menu and selecting the gear icon.
- Click on Accounts and then select Family & other users.
- Click on Add a family member and follow the prompts to create a new user account for your child.
- Click on Manage family settings online to access the Microsoft Family Safety website.
- From there, you can set screen time limits, restrict app and game access, and monitor your child's online activity.
Parental Controls are a built-in feature that allows you to manage and monitor your child's activity on a Windows 11 computer. You can set screen time limits, restrict app and game access, and monitor your child's online activity to protect them from inappropriate content or interactions.
By using these built-in security features, you can further enhance your privacy and protect your system from security threats.
It's important to keep these features enabled and up-to-date to ensure maximum protection.{alertSuccess}
Using Third-Party Tools, that can help you protect your privacy on Windows 11
In addition to built-in security features, there are also third-party tools that can help you protect your privacy on Windows 11.
Here are some popular privacy tools:
- NordVPN: NordVPN is a popular virtual private network (VPN) service that encrypts your internet traffic and hides your IP address to protect your online privacy. It also allows you to access geo-restricted content and bypass internet censorship.
- Malwarebytes: Malwarebytes is a malware removal and protection tool that can scan your system for malware and viruses, block malicious websites, and protect your system from cyber threats.
- CCleaner: CCleaner is a system optimization and privacy tool that can clean your system of unnecessary files, cookies, and temporary files, freeing up disk space and protecting your privacy.
- Ghostery: Ghostery is a privacy extension for web browsers that can block tracking scripts and cookies, and protect your online privacy by blocking ads and other web trackers.
- VeraCrypt: VeraCrypt is a free and open-source encryption software that can encrypt your files and folders, and protect your sensitive data from unauthorized access.
All these tools are trusted by Microsoft and users worldwide. They can provide additional protection and privacy for your Windows 11 system and online activity.
When selecting third-party tools, it's important to choose reputable and trusted products to ensure their effectiveness and security. By using these tools, you can take control of your privacy and protect your personal data from online threats.
Use Microsoft's Privacy Dashboard
Microsoft provides a Privacy Dashboard that allows users to review and manage their privacy settings across various Microsoft services and products, including Windows 11.
Here's how to use the Privacy Dashboard:
Step - 1. Go to the Microsoft Privacy Dashboard website “https://account.microsoft.com/privacy/” and sign in with your Microsoft account.
Step - 2. Once you're signed in, you'll see a summary of your privacy settings for various Microsoft products and services, including Windows 11.
Step - 3. To manage your Windows 11 privacy settings, click on the “Windows” section in the left-hand menu.
Step - 4. Here, you'll see options to manage your location history, speech recognition, advertising preferences, and more. You can click on each option to view and change the settings.
For example, to manage your location history, click on the “Location” option and turn off the toggle switch next to “Location History” to stop Microsoft from collecting your location data.
Similarly, you can manage your speech recognition settings by clicking on the “Speech” option and turning off the toggle switch next to “Online speech recognition” to prevent Microsoft from collecting your voice data.
You can also manage your advertising preferences by clicking on the “Ads” option and turning off the toggle switch next to “Personalized ads” to stop Microsoft from using your online activity to show you personalized ads.
By using the Privacy Dashboard, you can easily review and manage your privacy settings across various Microsoft services and products, including Windows 11. This can help you take control of your privacy and protect your personal data from online threats.
A Few Additional Tips to Include in your Rule-book for Protecting Privacy on Windows 11
Here is a list of important best practices to include in a rule-book for Protecting privacy on Windows 11.
It implies that the existing rules may not be enough, and additional measures might be necessary:
- Use a strong password: Set a strong and unique password for your Windows 11 account to prevent unauthorized access.
- Use encryption: Consider encrypting your data using tools like BitLocker or VeraCrypt to prevent unauthorized access.
- Use a reputable antivirus software: Install a reputable antivirus software and keep it up-to-date to protect your system from malware and other threats.
- Use a VPN: Use a reputable virtual private network (VPN) to encrypt your internet traffic and hide your IP address.
- Check app permissions: Check the app permissions on your Windows 11 device and only grant access to apps that need it.
- Keep software up-to-date: Keep your Windows 11 device and any installed apps up-to-date with the latest software updates to ensure that you have the latest security patches and bug fixes.
By following these best practices, you can help protect your privacy and keep your Windows 11 device secure.
Things You Should Avoid on Windows 11, to Protect Your Privacy and Security
As an individual user of Windows 11, there are several things you should avoid doing to protect your privacy and security; Here's how:
- Avoid using weak passwords: Use strong, unique passwords for your accounts and devices, and avoid using the same password across multiple accounts.
- Avoid downloading and installing software from untrusted sources: Downloading and installing software from untrusted sources can put your device at risk of malware or viruses. Stick to trusted sources like the Microsoft Store or official software vendor websites.
- Avoid clicking on suspicious links or opening suspicious emails: Phishing scams are designed to trick you into giving away personal information or downloading malware. Be cautious of any links or emails that seem suspicious or ask for personal information.
- Avoid sharing personal information on social media: Be careful about sharing personal information on social media, such as your address or phone number. This information can be used by cybercriminals to steal your identity or target you for scams.
- Avoid using public Wi-Fi without a VPN: Public Wi-Fi networks can be insecure, making it easy for hackers to intercept your internet traffic and steal your personal information. Use a virtual private network (VPN) when connecting to public Wi-Fi to encrypt your traffic and protect your privacy.
By avoiding these actions, you can help protect your privacy and security on Windows 11.
Using pirated windows - Why You Should Never Use a Pirated Copy of Windows
Using a pirated copy of Windows can pose serious risks to your computer and personal data. Here are a few reasons why you should never use a pirated copy of Windows:
- Security risks: Pirated copies of Windows often come with malware or viruses that can infect your computer and compromise your security. These viruses can steal your personal data, monitor your internet activity, and even take control of your computer.
- Lack of updates and support: Pirated copies of Windows do not receive updates or support from Microsoft, leaving your computer vulnerable to security vulnerabilities and bugs. Without updates, your computer may be more prone to crashes, errors, and other issues that can harm your data.
- Legal consequences: Using a pirated copy of Windows is illegal and can result in legal consequences. Companies can face large fines and even criminal charges for using pirated software. In addition, using pirated software can damage your company's reputation and lead to loss of business.
- Limited functionality: Pirated copies of Windows often have limited functionality, missing out on key features and capabilities that are only available with genuine copies of the software. This can hinder your productivity and make it more difficult to complete tasks efficiently.
Overall, using a pirated copy of Windows is not worth the risks.
It is important to purchase a genuine copy of the software to ensure security, receive updates and support, avoid legal consequences, and have full access to all the features and capabilities of Windows.
Does Windows 11 Detect Pirated Software?
Yes, Windows 11 includes features to detect and prevent the use of pirated software. One of the ways Windows 11 does this is through its Windows Genuine Advantage program, which checks the authenticity of a user's software license.
If Windows 11 detects that a user is running pirated software, it can restrict access to certain features and even display warning messages.
Additionally, Microsoft has the right to take legal action against users who are found to be using pirated copies of its software. Therefore, it is important to use a legitimate, licensed copy of Windows to avoid any legal or technical issues.
Conclusion:
In conclusion, protecting your privacy on Windows 11 is crucial to ensure the safety and security of your personal data.
We have covered several key steps and practices that can help safeguard your privacy, such as customizing privacy settings, disabling unnecessary apps and services, using security features, and using trusted third-party tools.
We have also discussed the risks associated with data collection, telemetry, and device tracking in Windows 11.
It's important to understand that privacy risks are constantly evolving, and it's essential to stay up-to-date on the latest threats and protective measures.
We urge readers to take their privacy seriously and take steps to protect themselves. Some final tips for improving privacy on Windows 11 include keeping your software up-to-date, avoiding clicking on suspicious links or downloading unknown files, and using strong passwords and two-factor authentication.
By following these best practices, you can help keep your personal information safe and secure in the digital age.
small note:
Friends, according to my expertise, I have written complete information to help you with “Protecting Your Privacy in Windows 11” If this post is favourable for you or not, please tell me by commenting.
If you liked this post, do not forget to share it with your friends so they can get information about it.
You can ask us through comments if you still have questions or doubts, I will answer all your questions, and you can contact us for more information.
Please tell us through the comment section if you think we miss anything.